Spotify uses a freemium model, offering a basic service free of charge while enticing customers to upgrade to a paid subscription plan that includes mobile applications and advertising free stream. Spotify is available for multiple platforms including Windows, OS X and Linux as well as iPhone, iPad, Android, Blackberry and Windows Phone.
Spotify is one of the largest music streaming services around the world with more than 140 million users. Although Spotify is equipped with lots of amazing features, it is unavoidable that you may encounter more or less Spotify problems. In this article, I would like to list some of those issues that may occur more frequently than others and show you the way to fix them.
1. Spotify Cannot Start
This problem will appear when you try to launch your Spotify after installing but just find it is crashed. It seems that this issue has troubled users for times, therefore, I will provide you with the solution below:
(1) After downloading the Spotify Installer, save it to your computer.
(2) Start the installer then select Properties.
(3) Choose 'Compatibility', check the box of 'Run this program in compatibility mode for:' and select 'Windows XP (Service Pack 3)'.
(4) Click Apply.
2. Spotify Failure to Stream
You have already collected or bought songs with a premium account but it appears a box of 'Can't play the current track' or 'You're offline' while you are totally online. In many cases, these Spotify streaming errors are resulting from your home network or your device. Follow the steps to fix this problem:
Spotify Offline Download
(1) Open the Airplane mode of your device and then turn it off.
(2) Reopen the device you use to stream Spotify.
(3) Reinsert the wireless router.
No Internet Connection Spotify
(4) Unplug the modem from your Internet for 30 to 60 seconds.
(5) Put the router to a higher place to secure the WiFi router not covered by other items.
3. Spotify Stuttering

You may come across with the problem that you can listen to Spotify music but it is intermittent, which makes you crazy.
For Windows and Mac, you need to open Spotify Settings and choose 'Edit > Preference > Enable hardware acceleration'. If it fails, uninstall Spotify and install this program again. For iPhone or Android, try logging out and back in at first. If it fails, restart the device and try again. Or you need to delete the app and reinstall.
4. Spotify Cannot Connect
There probably exists that you are able to use other apps and visit websites but just cannot connect to Spotify. The solution is as below.
(1) Make sure you can connect to cellular data when disconnecting to WiFi, which narrows the problem.
(2) Force close the Spotify and restart it.
(3) If step (2) fails, restart your device.
(4) Log out the Spotify account and log in again, or you can uninstall it and reinstall directly.
5. Delete Spotify Playlists Accidentally
Very often you may carelessly delete a Spotify playlist. Well, you can use the Spotify website to recover it.
Login the Spotify account and then click on 'Recover playlists > Restore'. There will not appear one playlist you deleted right now but in the future. Next time you enter this page, click 'Restore' to recover it to your account.
Why Is Spotify Offline
Spotify Premium MOD Offline 2019 v8.5.4.770 Apk No Comments Spotify is now free on mobile and tablet. Listen to the right music, wherever you are. Spotify offline mod apk 2019. Spotify Premium APK MOD Offline 2019 V 8.5.29.828. Spotify Premium APK Login Issue Fixed MOD APK. Comparison: They’re all good and I would go to with the 79 version since that’s just the standard edition but the desktop version is free so you can download music playing music and do whatever you want so the application is has a few. Spotify Premium MOD Offline 2019 v8.5.29.828 Apk. Spotify is now free on mobile and tablet. Listen to the right music, wherever you are. What’s in the MOD: – Unlocked Spotify Connect – The search button is added to the top bar in the tablet version – Video advertising is blocked – Audio ads blocked. Spotify Premium Mod Apk v8.5.14.752 Final Mod Apk 2019 where you will get lots of amazing features so in so read the mod info about Spotify premium mod which is given below. With Spotify, you can play millions of songs and podcasts for free. Listen to the songs and podcasts you love and enjoy music from all over the world. Spotify MOD APK 8.5.84.875 (Premium Unlocked) By MODY. If you are a music lover but haven’t found a good music app, download Spotify Premium APK (MOD Unlocked) now.
6. Spotify No Sound
When you open Spotify and want to play music now and then, but just find that there is no sound coming out. Check out the following method to the solution.
(1) Check the volume of the Spotify on your device to make sure it is not muted.
(2) On Mac, you need to press the 'Option' and click on the 'Speaker' so as to connect the right output device.
(3) On iPhone or Android, ensure your system volume is up without connecting Bluetooth headphones. In addition, clear your headphone jack with compressed air to unclog them.
7. Remove Spotify Offline Devices
You may extract music from Spotify with a Premium account and keep music offline by downloading to your devices. However, there are three devices limited for you to keep Spotify music. So, how to remove an unused Spotify offline devices to clear a new space?
Enter your Spotify account page and click Remove to remove device out of the list. while for the offline device, you can only keep 3,333 songs or you may not be able to listen to music.
8. Cannot Add Local Files to A Playlist
You desire to add your own music in the Spotify playlists thus you can listen to it everywhere, follow the guide mentioned below and you can fix this trouble.
Just a few things to check before we start troubleshooting. https://gourmetgol.netlify.app/play-spotify-through-alexa-app.html.
(1) Enter 'Edit (Windows) or Spotify (Mac) > Preferences > Local Files'.

(2) Search your iTunes files or your Music Library, or directly to the destination of your saved music.
(3) Add local files to your Spotify playlists.
9. Cannot Download Spotify Music for Offline Playback
You can download Spotify songs for offline playback but it just cannot under some circumstances.
First, you must be aware that there is a limitation of 3,333 songs for synchronization to each device, and for you exceeding the limits, you aren't able to download any more songs unless you delete some songs.
Second, open the 'Available Offline' switch will slowly delete its content, however, for fast solving this problem, you should delete the cache.
10. Cannot Add More Tracks to Your Music
There is a limitation on storing songs on Your Music so that you cannot add as many songs as you want. Some of you may be angry about that, but I want you to cool down and look for the following solution.
You are able to create a new playlist named 'Library' and add music you like there. After the 10,000 song limitation, you can create 'Library 2', 'Library 3' and so on. Add all of these libraries into File > New Playlist Folder, and you can see all the music within it.
In a word, there are 10 common Spotify problems and each of them has the method to fix. However, in order to avoid some unexpected issues, here I would like to recommend you to back up your Spotify Music with TuneFab Spotify Music Converter. If you want to listen to Spotify music at any time and everywhere or in case of the out of service for Spotify or unconnected to the Internet, TuneFab Spotify Music Converter is the best choice for you to listen to music easily.
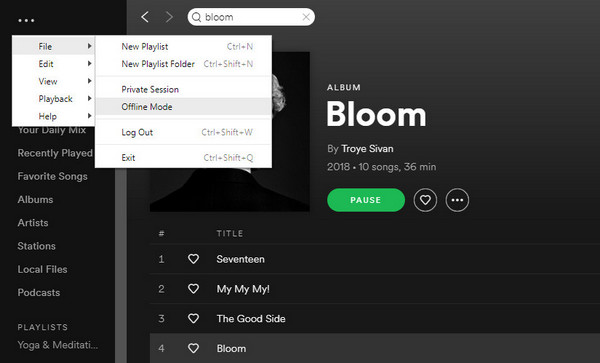
Sep 02,2019 • Filed to: Streaming Music Services & Sites Tips • Proven solutions
Spotify is probably the most popular music streaming service in the planet to date. With Spotify, you can easily stream and listen to any of its more than 20 million tracks almost instantly using just about any device you can think of. Fortunately, Spotify features a Spotify offline mode which lets you sync your playlists and albums to your devices allowing you to continue listening to your favorite tunes even during network outages, when on a plane, or when entering a tunnel on your daily subway commute. Here we will talk about tips on Spotify offline you should know.
Spotify offline mode allows users to sync their playlists and albums to their devices but unlike other music streaming services, you don’t actually buy the songs in your playlist, instead, syncing your device with Spotify gives you temporary offline access to your saved playlists and songs even when you’re offline. Spotify doesn’t sync individual tracks but rather syncs your playlists, even playlists you have subscribed to. You can sync a maximum of 3,333 songs per playlist per device, just keep in mind that Spotify only allows you to sync three devices at a time, once you sync a fourth device it automatically deletes the synced content on your first device. You can stay offline for up to 30 days but don’t forget to connect your devices to the internet before then or risk syncing everything all over again.
Part 2. How to Use Spotify Offline Mode
Step 1: While online, select the playlist you want to sync by clicking on the playlist name in Spotify window’s left sidebar.
Step 2: At the top right of the playlist, flick the Available Offline switch to the On position which should turn it green. Another way to go about this is to Ctrl-click a playlist name on the left sidebar and select Available Offline from the pop-up menu.
The spinning arrows next to the tracks indicate that Spotify is syncing the tracks. A progress bar also appears on top of the left sidebar showing you how many songs are left to sync. A green circle with a white arrow appears next to the playlist name when the playlist has been successfully synced. Don’t worry about shutting down your computer while syncing, as long as you’re still connected to the internet, syncing will pick up from where it left off.
Part 3. Spotify Offline Mode Errors and Solutions
Of course every program and service has its fair share of problems. Here are a few common errors encountered by Spotify users on Mac and a few tips that might just save the day:
Error Code 117
Error code 117 usually means that the Spotify app is having trouble communicating with its servers. This could be caused by incorrect settings or a firewall blocking the program’s access to the internet. If you encounter this error, try these easy troubleshooting steps to isolate the problem. Just keep moving down the list until you either solve the problem or run out of steps.
- 1. Temporarily disable your antivirus software. Your antivirus software might be blocking Spotify’s attempts to access the internet. If successful, re-enable your antivirus (Very Important) then add Spotify to your antivirus software’s exception list to fix this problem.
- 2. Disable your firewall and try connecting again. If you get through without the error, then you can probably leave you firewall off. If you’re not comfortable doing this then the way to go would be to add a firewall exception for Spotify.
- 3. Are you using Spotify in your office or school? Offices and schools usually have additional firewalls in place. Talk to your network administrator to solve this problem. Using a proxy server may also work.
- 4. Perform a clean reinstall. This means that you uninstall Spotify, reboot, delete any leftover files, if any, and then reinstall an updated version of the program. Your version might be out of date or network settings might have accidentally been changed. Reinstalling will make sure that you have an updated version installed while reverting all settings to default.
- 5. The service might be experiencing technical difficulties. Check @SpotifyStatus for issues that may be affecting the service.
- 6. If all else fails, post your problem on Spotify’s community forum. Make sure to include everything you’ve done so far so that they don’t ask you to do it again.
Offline Access Has Been Withdrawn
This problem may be caused by:
- 1. Syncing a fourth device offline. You will probably see this problem on your first device you synced offline. You are only allowed three offline devices at a time, syncing a fourth device will revoke access to the first device you synced.
- 2. An expired Premium subscription.
- 3. Your device being offline for more than 30 days. Offline access is automatically revoked if your device is offline for more than 30 days.
- 1. The first thing you need to do is check your internet connection. Make sure you can connect to the internet and that there is not any limitations on your usage. Sometimes, if your internet is running slow, Spotify will not connect because your internet connection is not strong enough to handle the amount of data Spotify requires.
- 2. If you’re internet is working fine and you have a strong signal, then you need to restart your computer. A lot of the times this will fix the error. Once your computer has restarted, open Spotify and attempt to stream music. If it is not working, proceed to step 3.
- 3. Check all your settings and firewalls and make sure that nothing is blocking Spotify from connecting to the internet. Temporarily turn off your firewall and see if you can connect. If you still have problems, then turn your firewall back on and continue with the final step.
- 4. The problem may be caused by a glitch in your Spotify software, so the best thing to do is uninstall Spotify and then re-install it. Once you have uninstalled Spotify, go to the Spotify website and download the most recent version of Spotify. Always download the most recent version, to make sure that you avoid any bugs or errors. Follow the instructions and re-install Spotify, once you do it, it should be working again as good as new.
- Discover and download music from Spotify, YouTube, Pandora, iHeartRadio and 3000 more sites.
- Transfer downloaded music files between PC and mobile, from iPhone to Android or from Android to Android, etc.
- Equipped with a well-balanced audio recorder which allows to record any live sessions.
- Easily backup, rebuild, repair or fix iTunes Library even from a Windows PC.
- Help fix ID3 music tag, transfer music to usb card, delete duplicate tracks, manage music library, etc.
Stuck in Spotify Offline Mode
Spotify’s offline mode is great, but you still want to be able to connect online when you choose. Occasionally after using Spotify’s offline mode, your computer will be unable to access the internet again. This could be an issue with your firewall or it could be a glitch in the system. Whatever the cause, it is a fairly easy fix.
As you can see, the issues connected to using Spotify offline are easily fixed. If you are having problems using Spotify in offline mode or if your computer is getting stuck in offline mode, follow the tips above and everything should be back up and running in no time and you will be able to listen to music offline whenever you want.
Download Spotify Music for Offline Enjoyment with iMusic
iMusic is the best music downloader that works on Mac and Windows which allows to discover and download music tracks from 3,000 more popular sites just by copy & paste URL. Besides it is equipped with lots of useful music helper to offer you a better music enjoyment.
iMusic - Best Streaming Music Downloader and Manager
Step-by-Step Guide for How to Download Spotify Music by iMusic
Step 1: Click “DOWNLOAD” in the “GET MUSIC” window. After then you can see a URL paste box as well as access to several popular music sites.
Step 2: Open YouTube or any music streaming site, for example Spotify. Copy the URL of the song on the site. Then paste the URL of the song to the URL paste box in iMusic, check the needed music format and click “Download”.
Step 3: Another option for downloading is to navigate to the music site from those indicated below the URL blank, then search the music you want to download. Select the music format and quality, click “Download” to begin the download process as mentioned before.
Step 4: Once completed the download process, the downloaded songs will be automatically added to your iTunes Library automatically. Click 'LIBRARY', then download icon on the left side to check out the songs.