I cannot get this figured out. I have tried everything on the all the message boards. I cant get spotify to download. I have windows 10 and it gives. Find out how to set up and use Spotify. Learn about features, troubleshoot issues, and get answers to questions. Everything you need to stay in tune. For listeners, artists, brands, developers and music fans alike. For more than 10 years, Spotify has been entertaining its users with a wide range of songs and podcasts they can stream all they want. This music streaming app allows its more than 207 million users around the world to enjoy millions of tracks from different categories.
Spotify changed the way people listen to and discover new music. It has become a force to be reckoned with, and only a few can match the fantastic music streaming service. I recently started using Spotify, and I faced a little trouble getting it to work. Spotify was not working on my Windows 10 PC though it worked fine on my Android.
It took me some time to go through all the settings and sift through the support forums to find solutions that actually worked. Without further ado, here is a list of solutions that will help you resolve the same and get Spotify working on your Windows 10 computer.
1. Relaunch Spotify
It is possible that the Spotify app didn’t launch correctly and this may have led to an error. To check, simply click on the red ‘x’ on the right side of the window to close Spotify. Give it some time to shut completely.
Wait a few seconds and relaunch to check if everything is working as intended. If not, don’t worry, we have got more tricks up our sleeve.
2. Reboot PC
I keep recommending this solution in almost all of my Windows 10 guides. Rebooting the PC is a good idea to resolve errors without doing much of tinkering around things. Simply click on the Windows icon and select Restart.
It will take a few moments, so you can take this time to decide what you want to listen to next on Spotify.
Also on Guiding Tech
7 Power Tips for Spotify to Enhance the Music Listening Experience
Read More3. Task Manager
Several users reported that killing the process associated with Spotify in the Task Manager helped them resolve the issue. Sometimes, the process never stops properly or continues to run even after the app is closed. And when you launch an app, like Spotify, Windows gets confused because according to it, Spotify is already running. Dumb, I know. That happens even though you have closed the app.
To kill the process, press Ctrl+Shift+Esc shortcut on your keyboard to launch the Task Manager and under the Processes tab, look for Spotify.
When you do, right-click on it to open options and select End task. Wait for a few moments until Spotify disappears from the Task manager. Now relaunch it to check if it is working or not.
4. Hardware Acceleration
Many Spotify users have claimed that unchecking the Hardware Acceleration option helped them bring sanity to their life. If you can open the Spotify window, press the Alt key on your keyboard and under the File menu, select View.
Now uncheck the Hardware Acceleration option and close Spotify. Wait a few moments and relaunch it again to check if it is working or not.
5. Reinstall Spotify
If you are still haven't managed to fix Spotify, then it's possible that there is something wrong with the installation files of Spotify. Do not skip this paragraph thinking uninstalling means clicking on the Uninstall option in Control Panel. There is more to it.
Hit the Windows key on your keyboard and right-click on Spotify to select the Uninstall option.
If the app asks you for confirmation, click OK. Now Press the Windows key+E on your keyboard to open the File Explorer and navigate to the below folder structure.
You need to delete the Spotify folder here. If you are unable to view AppData under YourUsername, right-click on Quick access and select Options.

Under the View tab, click on Show hidden files, folders, and drives option and then click on Apply and OK. You can now see the hidden folder named AppData.
Do not install Spotify from the Windows Store. A Spotify support staff has recommended users to install it using the ‘full installer package.’ That means follow the link shared below and install it from there.
Download SpotifyAlso on Guiding Tech
21 Spotify Music Tips and Tricks You Must Check Out
Read More6. Update Drivers
Spotify uses audio drivers to deliver music to your ears, and if the drivers are missing or not up to date, you are in a fix. Download Driver Easy using the link below. Run the program. Driver Easy will scan your Windows OS and suggest missing drivers for many apps including audio if any.
If you find audio in the list, follow the steps to download and install the latest version. The free version will work fine. However, note that you can only download one driver at a time as the free version doesn’t support parallel downloads. Still, it saves time as you don’t have to hunt for the drivers on the wild web manually. If you can, you may go that route. Either way, update your audio drivers.
7. Compatibility & Admin Mode
Navigate to the folder where you have Spotify installed on your drive. Usually, it’s the C drive. Right-click on the Spotify.exe file and select Properties. That will only work if you have installed Spotify using the link I shared above in the point 5, and are using an OS older than Windows 10. If you don’t meet both the criteria, skip this point.
Under the Compatibility tab, select Run this program in compatibility mode for and select the Windows OS version that you are using.
In the same tab, also select Run this program as an administrator. Click on Apply and OK. Relaunch Spotify and check if the issue is resolved.
Discover, Listen, Repeat
Spotify is a fantastic app for music streaming which you can use to discover new music and listen to them. It sucks when the app fails to work on Windows 10. Some users have suggested using the web version as a workaround, but that is not really a solution, just an alternative. You might do it if none of the above solutions worked for you.
Next up: Spotify not working on your Android lock screen? Here are 5 ways to resolve that error.
The above article may contain affiliate links which help support Guiding Tech. However, it does not affect our editorial integrity. The content remains unbiased and authentic.Read NextTop 5 Ways to Fix Spotify Not Working on Lock ScreenAlso See#spotify #windows 10
Did You Know
Windows 10 is the last Windows since Microsoft is changing the approach of building and delivering OS.
More in Internet and Social
How to Lock Cells and Rows in Google Sheets on the Web
Spotify App For Mac
For more than 10 years, Spotify has been entertaining its users with a wide range of songs and podcasts they can stream all they want. This music streaming app allows its more than 207 million users around the world to enjoy millions of tracks from different categories. Whether you want to listen to pop song, oldies, rock or KPop, Spotify has all the types of music that you want.
Spotify Error Code 16
You can listen to your favorite music from your computer or from your smartphone. Spotify supports Windows, macOS, Android, iOS, and other major operating systems.
To get access to Spotify’s huge collection of music, all you need to do is sign up for an account and download the app on your device. However, several users have recently reported experiencing sign in problems with the music streaming platform. They were unable to log into their account and instead got an error code 17.
What Is Spotify Error Code 17 on Mac?
This error occurs during login and is usually followed by the Spotify app crashing. Spotify Error code 17 on Mac is usually associated with the following message:
Spotify has encountered a problem and needs to close. We are sorry for the inconvenience.
Spotify could not be started (Error code 17)
You might also encounter an error message that says your Firewall might be blocking Spotify and you need to change your proxy settings to fix the problem.
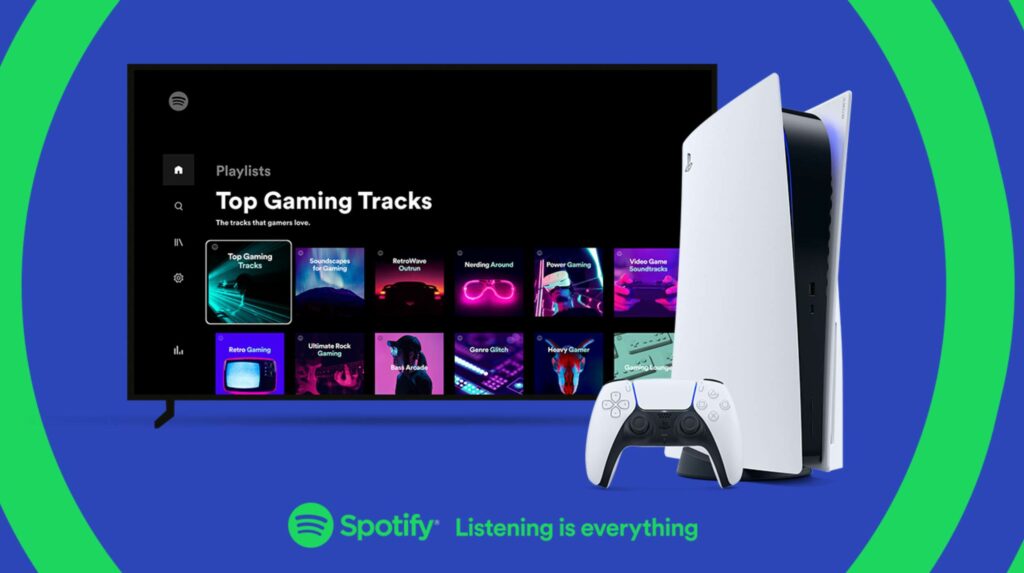
The error message might look intimidating, but the solutions to this problem are not that complicated. This guide will discuss why Spotify on Mac gets error code 17 and what to do about it.
What Is the Cause of Error Code 17 on Spotify?
There are many factors that cause Spotify error code 17 on Mac, including incomplete installation, deleted Spotify-related files, and malware infection.
However, if you’ve been to a different country for more than 14 days and you’re using a free Spotify account, then you’ll likely encounter this error. You need a Premium account to be able to access your Spotify abroad for an unlimited period of time.
Signing up for a Premium account, though, does not guarantee that the error will go away. Spotify’s pricing structures, content offerings, and features vary per country. In some countries, Spotify is not even available at all. Traveling to another country results in a conflict between the IP address you use for your Spotify account and your current location, hence the error.
So if Spotify error code 17 on Mac is preventing you from enjoying your favorite music, read ahead to find out how to make this error go away.
Spotify Error Code 4
How to Fix Spotify Error Code 17
Before you try some hardcore troubleshooting, try these simple fixes first in case you’re dealing with a temporary issue.
- Close other apps that are running.
- Delete junk files on your Mac that might be messing with your apps and processes. Use a reliable tool such as Tweakbit MacRepair to completely clean up your Mac.
- Delete the Spotify app’s cache files. Press Shift + Command + G and copy this path to the address bar: ~/Library/Caches/com.spotify.client/. Press Command + A to select everything inside that folder, then move the items to the Trash. Empty the Trash afterwards.
- Scan your Mac using an antivirus app to make sure that the problem is not caused by any malicious software.
- Restart your Mac to refresh your macOS.
If you still can’t log in after doing the steps above, then you might need a more serious approach to resolve the error.
Solution #1: Change Your Location Settings.
This fix is for Spotify users who are currently away from their home country for more than 14 days. The only way to prevent Spotify from getting confused about your location is to match the country on your Spotify account with your actual whereabouts.
Follow the steps below to edit your Spotify location settings:
- Since you can’t log in using the Spotify app, open your browser and go to www.spotify.com to access your account.
- Click Log In, then type in your Spotify email address and password.
- Hit the Log In button.
- Click Profile in the upper-right corner of the screen, then select Account. This will give you an overview of your account details.
- Click Edit Profile, then click the dropdown menu under Country to select your current location.
- Click the Save Profile button.
Once your location information is consistent, try logging in again using the app. If, for some reason, you can’t change your country information, an alternative would be to use a reliable VPN service. Set your VPN to use your home country’s server, so that Spotify won’t be able to detect that you’ve changed locations.
Solution #2: Allow Spotify Through Your Firewall.
If you didn’t travel abroad when you encountered Spotify error code 17 on Mac, you should make sure that the application is not being blocked by your Firewall.
To allow Spotify to receive incoming connections, you need to add it using Firewall Options. To do this:
- Click the Apple menu, then click on System Preferences.
- Navigate to Security & Privacy, and click on the Firewall tab.
- Click the lock icon at the bottom of the window to make changes to your Firewall settings. Type in your admin username and password in the dialog box then hit Enter.
- Click Firewall Options.
- Click Add Application, then select Spotify.
- Click the Add button, then OK.
Try logging in again on Spotify to see if it worked.
Solution #3: Uninstall and Reinstall the Spotify App.
If Spotify error code 17 is caused by an incomplete or corrupted installation, the best fix is to uninstall the app and then reinstall a fresh copy of it.
To uninstall Spotify, just go to Finder > Go > Applications, then look for the Spotify app. Drag the app directly to the Trash to remove it. Next, download a clean copy of the app installer from the Spotify website. Click the installer and let it do its work. Once installed, log in using your username and password. This should resolve the error caused by faulty Spotify installation.
Final Thoughts
Not being able to access Spotify and listen to your favorite music is a major hassle these days. Although you can use other music streaming apps to replace Spotify, spending lots of hours re-building your music database and re-arranging your playlists is not worth it. You might as well use that time to find solutions, like the ones above, to fix the error and enjoy Spotify music once again.
See more information about Outbyte and uninstall instructions. Please review EULA and Privacy Policy.