Change Language in android app hindi - Duration: 24:05. Sanvi Infotech 710 views. How to change app language without changing phone language edmt dev - Duration: 19:13. Even if you're using Android OS 5.0 or later, you may not be able to install LINE from the app store offered by your device manufacturer or mobile service provider in some cases.
Despite strong competition from Apple Music, Spotify is still by far the most loved music-streaming app. One of my favorite features of this app is the ability to let users ideally customize audio quality. If you are a big fan of this music app, you would really appreciate this complete guide about how to adjust equalizer and audio settings in Spotify on iPhone, iPad, Android, and Computer.
You have several options to make Spotify sound better. For example, you can set the same volume for all songs to have a more streamlined experience. More after the break…
How to Adjust Audio in Spotify on iPhone
Step #1. Open Spotify on your iOS device and tap on Your Library in the menu at the bottom of the screen.
Step #2. Now, you have to tap the Settings icon.
Step #3. Next, tap on Music Quality.
Then, you have to choose your preferred settings.
- Normal: It’s equivalent to almost 96kbit/s
- High: It’s equivalent to approximately 160kbit/s
- Extreme: It’s equivalent to approximately 320kbit/s
- Automatic: It depends on your network connection
Note:
- You can choose to use different settings for listening online or offline
- Do note that the higher the stream quality, the more data will be used on your device
How to Adjust Equalizer in Spotify on iPhone
Step #1. Open Spotify → Your Library → Settings.
Plus, you'll even have the option of creating customized radios based on one song or playlist, which will guarantee that you always enjoy songs that are adapted to your tastes. How to save data when using your favorite Android appsNowadays, it seems like phone companies are offering bigger data packages with more and gigabytes — which should mean you can browse to your heart's content, right? Plus, in spite of being a streaming music player, Spotify lets you listen to any song from a specific point, and even lets you play your local files using the same app.One of Spotify's huge advantages in its latest versions is that it lets you use apps and complements that offer the possibility of enjoying a complete experience when listening to your favorite music catalogue. https://gourmetgol.netlify.app/download-spotify-songs-to-computer-2016.html.
Step #2. Tap on Playback.
Step #3. Next, tap on Equalizer and turn it on.
Up next, you can tap a preset customize it by dragging the dots on the equalizer. There is also an option to turn on Audio Normalisation and Feedback Sounds.
How to Change Audio Settings in Spotify on iPad
Step #1. Open Spotify app on your iPad and tap on Your Library in the menu at the bottom of the screen.
Step #2. Now, tap on the Settings app and select Music Quality.
Step #3. Next, choose your preferred settings.
Next up, choose from the following audio quality settings, all in the Ogg Vorbis format: you have four options like Normal, High, Extreme, and Automatic.
How to Adjust Equalizer in Spotify on iPad
Step #1. Open Spotify app → tap on Your Library in the menu at the bottom of the screen.
Then, tap on the Setting icon and select Playback.
Step #2. Now, tap Equalizer and turn it on.
Step #3. Next, select a preset, or customize by dragging the dots on the equalizer.
Fine-tuning audio and equalizer on the Android device is just as easy.
How to Change Audio Settings in Spotify on Android
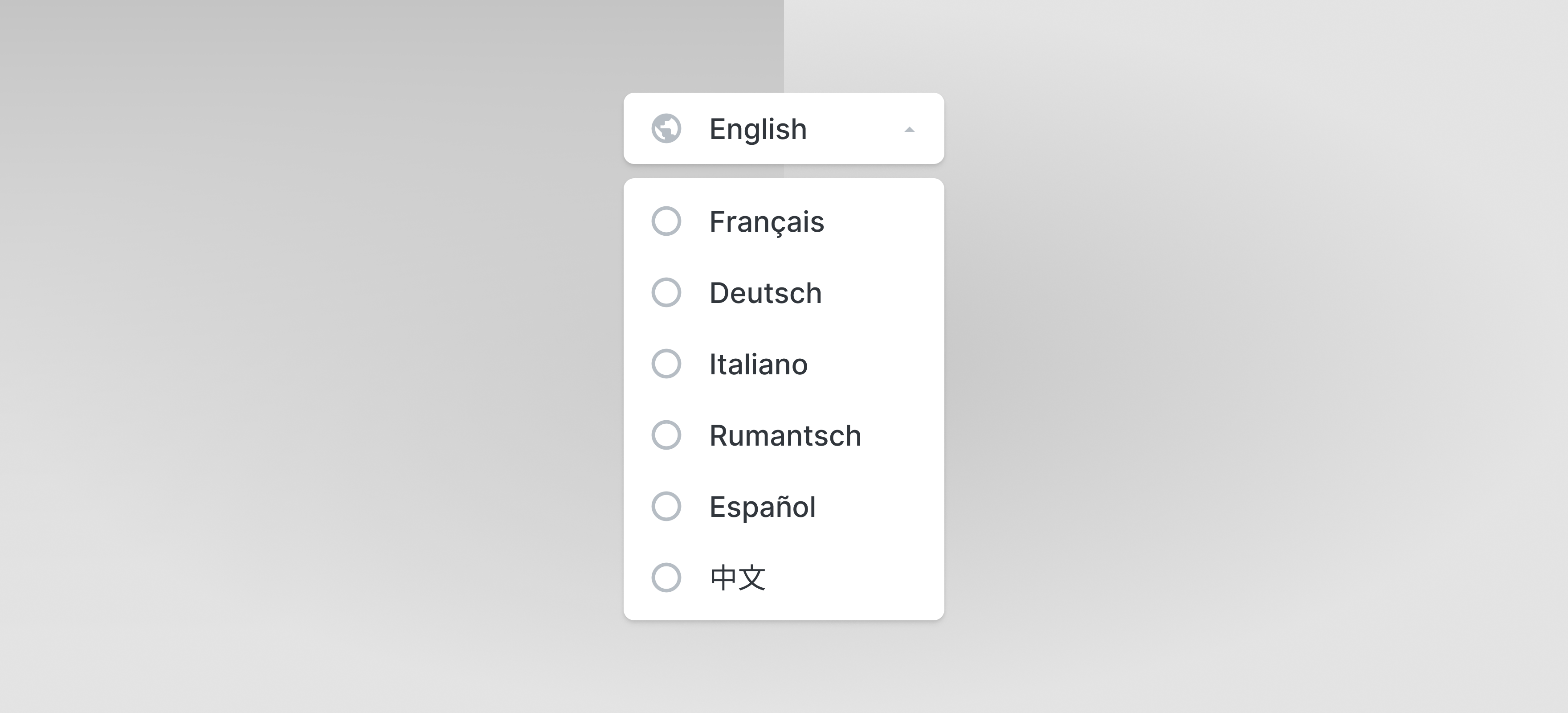
Step #1. Open the Spotify app on your Android device. Then, tap on Your Library in the menu at the bottom of the screen.
Step #2. Now, tap on the Settings icon.
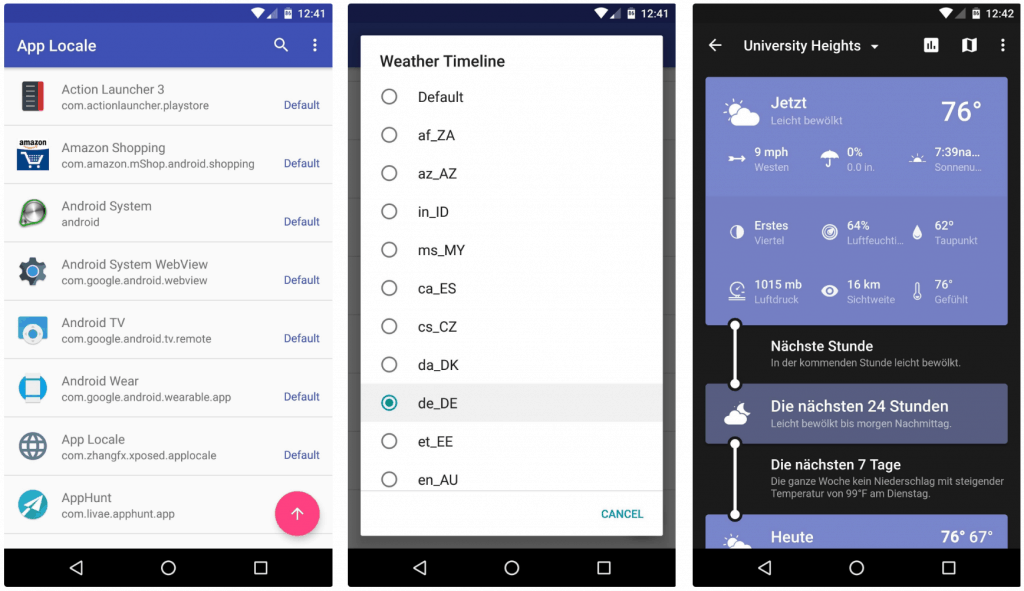
Step #3. Under Music Quality, you need to choose your preferred settings.
Spotify App Android Apk
Next, select from the following audio quality settings, all in the Ogg Vorbis format: There are four options including Normal, High, Extreme, and Automatic.
How to Adjust Equalizer in Spotify on Android
Step #1. Launch Spotify on your Android device and click on Your Library in the menu at the bottom of the screen.
Step #2. Now, tap on the Settings icon.
Step #3. Under Music Quality, tap on Equalizer.
Now, you will be directed to your device’s Audio and Accessory settings. Next, you can select your preferred options.
Note: These settings may vary depending on your device.
How to Change Audio Settings in Spotify on Computer
Though desktop app’s standard quality High-quality at Ogg Vorbis 160kbit/s, Premium subscribers have the option to switch to High-quality streaming, which uses 320kbit/s.
Step #1. Open the Spotify app on your computer.
Step #2. Now, click on the downward arrow at the top-right corner and select Settings. Spotify mac play to more than one airplay one.
Step #3. Under Music Quality, turn on High-quality streaming (Premium only.)
You can also set the same volume level for all songs in Settings. Simply click SHOW ADVANCED SETTINGS and check out this useful feature under Playback.
That’s all folks!
Keep rocking
What’s your take on Spotify and its long dominance at the top of the ladder? Do share your thoughts with us.
You might want to refer these posts:
Jignesh Padhiyar is the co-founder of iGeeksBlog.com who has a keen eye for news, rumors and all the unusual stuff that happens around Apple products. During his tight schedule, Jignesh finds some moments of respite to share side-splitting contents on social media.
- https://www.igeeksblog.com/author/iosblogger/
- https://www.igeeksblog.com/author/iosblogger/How to Share Purchased Apps Between iPhones and iPads
- https://www.igeeksblog.com/author/iosblogger/
- https://www.igeeksblog.com/author/iosblogger/
Did you know that you can change the Spotify language and replace it with your native one? The desktop version features an option to change it within the app. However, this can’t be done from the Spotify app for iPhone and Android. You will have to do it from your phone’s settings. Follow this step-by-step guide to change Spotify language on iPhone, Android, and Computer!
How to Change Spotify Language on iPhone or iPad
Facebook App Change Language
- Open the Settings app on your iPhone.
- Go to General settings.
- Scroll down a little and tap Language & Region.
- Select the first option – iPhone Language.
- Choose your preferred language from the list.
- Tap on the Change to the language confirmation message.
Spotify For Android
Your iPhone will take a second or two to apply the changes. But ensure that this will also change the language of entire content on your iPhone.
How to Change Spotify Language on Android
- Launch the Settings app on your Android device and tap on System.
- Go to the Languages & input section by typing in the search bar or scrolling to the bottom.
- Tap on Languages.
- Hit Add a language.
- Select your preferred language.
- Place that language on the top of your current one to enable it.
Note: The Languages section in the Settings app may vary in all devices based on the Android version and phone’s UI system.
Your entire device’s content has been translated into your chosen language, including the Spotify app.
Spotify Android App Stops Playing
How to Change Language in Spotify on Desktop
- Open the desktop app for Spotify.
- Sign in with your username and password if you haven’t.
- Click on the drop-down menu beside your profile name at the top right corner.
- Select Settings.
- Click on the drop-down menu and choose the right language from the list.
- Restart the Spotify app to take the effect.
Signing Off…
So that was it. We hope that now you’ll be able to use Spotify more conveniently. Apart from this, Apple Music is one of the most loved music apps on the iPhone. To know more which will work the best for you, read our thorough opinion guide here.
Free Spotify App
You may also check out related posts:
Download Spotify App For Android
The founder of iGeeksBlog, Dhvanesh, is an Apple aficionado, who cannot stand even a slight innuendo about Apple products. He dons the cap of editor-in-chief to make sure that articles match the quality standard before they are published.
- https://www.igeeksblog.com/author/dhvanesh/
- https://www.igeeksblog.com/author/dhvanesh/
- https://www.igeeksblog.com/author/dhvanesh/
- https://www.igeeksblog.com/author/dhvanesh/