
Hi quick question for anyone I have read that, after making a playlist, you can single-click on a track and move it to the place you want it to be in the playlist order. But I am having issues with that. I single-click and drag, but it does not move anywhere. Anyone else have this problem/have. It looks like you might have clicked on one of the columns in the playlist to sort on that column. Automatic sorting overrides manual rearrangement of tracks and so prevents you from dragging the tracks around. To turn off the sort and allow manual rearrangement of tracks you need to click twice on the header of the column (the first click reverses the directon of the sort and the second.
Spotify is all the music you’ll ever need. Skip to content. Spotify Click the install file to finish up. If your download didn't start, try again. Bring your music to mobile and tablet, too. Listening on your phone or tablet is free, easy, and fun. One account, listen everywhere. Spotify premium free para mac gratis. Ondesoft Spotify Converter (for Mac/Windows) If you want to get Spotify premium for free, try.
Spotify music streaming can be rated as the second most famous music streaming service behind Pandora. There are over 30 million tracks on Spotify. Thousands of new ones being added every day. Whether you are a free or premium Spotify user, you can take advantage of the streaming service’s vast library of songs and powerful desktop and mobile apps to make the best Spotify playlists for any occasion. Follow the steps below to learn how to become a master Spotify playlist creator.
One of the other Spotify’s best features is its social sharing. It’s done right, and people love discovering new music from artists and fans, too. I love making playlists. They’re the mix tapes of the new millennium. On Spotify, you can make that mix tape that will win the heart of your crush and you don’t even have to hand it over in person.
How to Make Spotify Playlist?
1. Create a Playlist from the Desktop App by Clicking on “File”
Now, before we start to talk about how to make Spotify playlist, let’s assume that you have:
- Created a Spotify account (free or premium)
- Downloaded the desktop app for your respective OS
- Signed in using your email/username and password
This particular tutorial will focus on using Spotify from the Mac desktop app and iOS mobile app. Therefore some minor differences may be seen between app versions for other OSes like Windows and Android.
First, to create a new playlist, navigate to the menu at the top of the screen and click on File > New Playlist. Enter a name for your playlist, upload an image (optional) for it and add a description (optional).
Now, you need to click Create when you are done. You will see the name of your playlist appear in the left sidebar of the desktop under the Playlists heading.
2. Create a Playlist from the Mobile App by Navigating to Your Spotify Playlists
You can make playlist from the Spotify mobile app, too. To do this, open the app and navigate to your playlists section by tapping Your Library in the main menu at the bottom of the screen. After that, tap Playlists from the list of given tabs to open.
https://intolucky.netlify.app/problems-with-free-spotify-ios.html. It offers you trending things to listen to new releases that’s why users come to download the Spotify Premium iOS Apk app. You can directly search the artist’s name and you’ll get all the songs of that artist.
Here, you should tap Edit in the top right corner and then tap the Create option that appears in the top left corner. Enter a name for your new playlist in the given field and tap Create.
If you want to add an image and a description to your newly created playlist, you will have to do it from the desktop app since the mobile currently doesn’t appear to let you do this. App design template.
3. Add Tracks to Your Playlist from the Desktop App
Now that you have created a playlist, you can start adding tracks to it. You can add individual tracks, entire albums or all tracks included in a song’s radio.
Individual tracks: Hover your cursor over any track and look for the three dots that appear to the far right of it. Click on it to open a menu of options and hover over Add to Playlist to see a list of your current playlists. Click the one that you want to add the track to. Alternatively, you can also right click on the song title in the music player at the bottom of the desktop app as it’s playing to add it to a playlist.
Entire albums: When you come across a great album you’d like to add to a playlist without having to individually add each track, look for the three dots that appear in the details section at the top right beneath the name of the album. Click it to get to the Add to Playlist option and select one of your playlists to add it.
Song radio: All tracks included in a song’s radio can be added to a playlist the exact same way entire albums can. You can do this by clicking the three dots at the top and adding it to your playlist.
4. Add Tracks to Your Spotify Playlists from the Mobile App
Similar to the desktop app, you can also use the mobile app to add individual tracks, entire albums and all the tracks included in a song’s radio to a playlist.
Individual tracks: Look for the three dots that appear to the right of any track title and tap it to bring up a list of options—one of which is Add to Playlist. Alternatively, if you are currently listening to a track that you’d like to add to a playlist, just tap the track name in the music player at the bottom of the screen to pull it up in full screen mode. Then tap the three dots that appear to the right of the track name (on the opposite side of the plus sign (+) button to save it to your library.
Entire albums: While viewing the tracklist of an artist album within the Spotify mobile app, you can add all tracks to a playlist by tapping the three dots in the top right corner of the screen. And then tapping Add to Playlist from the options that slide up from the bottom.
Song radio: Just like on the desktop app, all tracks included in a song’s radio can be added to your playlist the exact same way as entire albums in the mobile app. Just look for those three little dots in the top right corner of any song’s radio.
5. Remove Tracks from Your Playlist from the Spotify Desktop App
Maybe you added a track by mistake or you simply start to dislike a particular track after listening to it too many times. Therefore you have an alternative to be able to remove it from your playlist anytime you want.
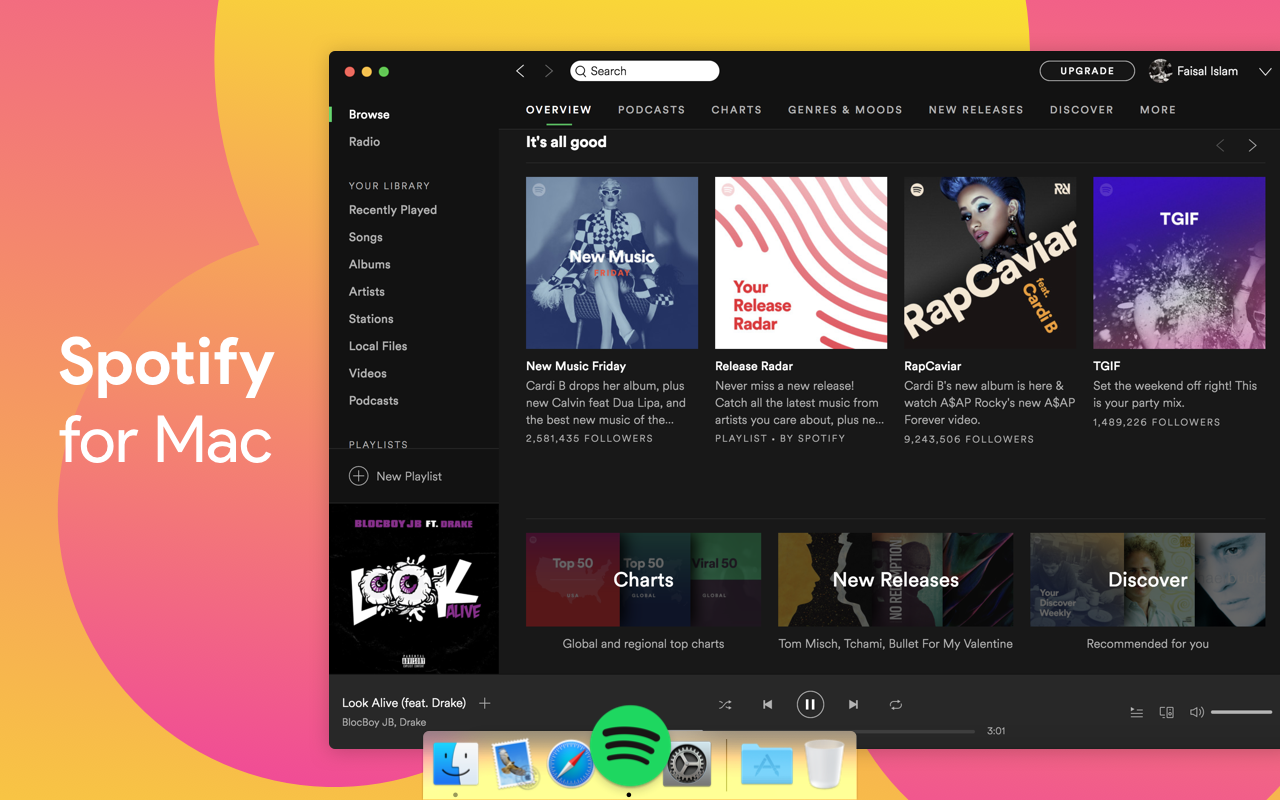
On the desktop app, access your playlist and hover your cursor over the track you want to remove. Right click on it and then click Remove from this Playlist from the dropdown menu.
6. Remove Tracks from Your Playlist in the Spotify Mobile App
Removing tracks from a playlist from within the mobile app is a little different than doing it from the desktop app.
Navigate to your playlist (Library > Playlists > Playlist Name) and look for the three dots in the top right corner of your playlist. Tap it and then select Edit from the list of options that slides up from the bottom of the screen.
You’ll see little red dots with white lines through them to the left of each track in your playlist. Tap it to remove the track.
You’ll also see three white lines appear to the right of each track. By tapping and holding onto it, you can drag it around to reorder the tracks in your playlist if you want.
Change Playlist Order Spotify
7. Make Your Spotify Playlist Secret or Collaborative
When you create a playlist, it’s set to public by default—meaning that anyone who searches for any terms included in the name of your playlist may find it in their search results and be able to follow it plus listen to it. They can’t, however, make any change to your playlist by adding or removing new tracks.
If you want to keep your playlist private or give other users permission to edit your playlist, you can do so by configuring the playlist settings both in the desktop app or the mobile app.
Make your playlist secret: In the desktop app, simply right click on the name of your playlist in the left sidebar and select Make Secret from the menu that appears. In the mobile app, navigate to YourLibrary > Playlists, tap your playlist, tap the three dotsin the top right corner of the playlist tab and select Make Secret from the menu that slides up from the bottom.
Make your Spotify playlist collaborative: In the desktop app, right click on your playlist in the left sidebar and select Collaborative Playlist. In the mobile app, navigate to Your Library > Playlists, tap your playlist, tap the three dots in the top right corner and select Make Collaborative.
If you decide to make your playlist secret or collaborative, you can remove these settings by tapping them again to turn them off. Your playlist will then be put back on its default public setting.
8. Organize and Duplicate Your Spotify Playlist
The more playlists you create, the more likely you’ll want to keep them organized and perhaps even duplicate them so you can build on them as new ones.
People who love to listen to music on their Android Mobile can download Spotify and enjoy its amazing features. https://gourmetgol.netlify.app/spotify-6501816-cracked-apk.html. The user using the Spotify Apk is very well satisfied.By considering this, we have brought Spotify Premium 2020 at free of cost. Now a day it has become the most popular music app with lots of downloads.
My Spotify Playlist
Play pause button not working mac spotify. Create playlist folders: Folders help you group similar playlists together so you don’t have to spend too much time scrolling through your playlists when you have a lot of them. On the desktop app, you can go to File > New Playlist Folder in the top menu or right-click anywhere in the playlist tab to select Create Folder. Give it a name and then simply use your cursor to drag and drop your playlists into your new folder.
Create a similar playlist: If you already have a great playlist that you want to use as inspiration for another, you can duplicate it so that you don’t have to waste time rebuilding it manually. On the desktop app, simply right-click on any playlist name that you want to duplicate and then select Create Similar Playlist. A new one will be added to your playlist section with the same playlist name and a (2) beside it to differentiate it from the original one.
Folders and similar playlists can only be created from the desktop app at this time, but they will be updated to appear in your playlists section within the mobile app as long as you’re signed in to your account.
9. Listen to Your Playlist’s Radio Station for Finding New Tracks
One of the best ways to discover new tracks to add to your playlist is by actively listening to your playlist’s radio. This is like a radio station that contains similar tracks to the ones included in your playlist.
To go to your playlist’s radio in the desktop app, right click on the playlist name and select Go to Playlist Radio. You can click to start playing it, follow it as a separate playlist or even click the three dots to add all tracks to your playlist.
In the mobile app, navigate to Your Library > Playlists and tap your playlist name. Tap the three dots in the top right corner, scroll down and then tap Go to Radio. Again, here you can play it, follow it or tap the three dots in the top right to add it to your playlist.
10. Delete Your Playlist If You Want
Reorder Spotify Playlist Mac 10
Whether you stopped listening to a particular playlist or just need to cut down on the number of playlists you have, it’s easy enough to delete an entire playlist without having to go in and remove every track separately. You can delete playlists both from within the desktop app and the mobile app.
In the desktop app, just right click on the name of the playlist you want to delete and select Delete. Once this is done, it can’t be undone. So make sure you really want to delete it before you do that.
In the mobile app, navigate to Your Library > Playlists and tap your playlist name. Tap the three dots in the top right corner, scroll down and then tap Delete Playlist.
Deleting Spotify playlists that you find yourself ignoring most often is ideal for keeping your playlist section tidy and organized.
If you want to know more about Spotify music streaming and its pros and cons, why not to read our article about it.
Spotify is a popular music streaming service which gives everyone easy access to over 30 million songs on multiple devices like Mac, Windows, iPhone, iPad, iPod Touch, Android phones and tablets. It provides free and premium subscription. With premium subscription ($9.99 pre month or $14.99 per month for family), you can enjoy high quality streaming (320kbit/s) without ads interruption and download playlists for offline listening. Free subscribers can't download Spotify music. They can only listen to the Spotify music online with network connection.
You may wonder is there any tool that allows everyone to download Spotify music, even without premium account? Well, what you need is a spotify downloader. Spotify Downloader is an app that allows you to download any Spotify songs, albums or playlists from any Spotify account, whether premium or free. The downloaded Spotify songs are saved in plain formats, such as mp3, which means you can enjoy the songs anywhere outside Spotify app, such as on your iTunes, Google Play Music, iPod or Sandisk mp3 players.
Here we will introduce you 5 free Spotify downloader tools that you can use to download any Spotify songs, albums or playlists on Mac or Windows for offline listening.
1. Spotiload (former Spotify Vk Downloader)
Spotiload (former Spotify Vk Downloader) is a free Google Chrome extension which allows users to download Spotify songs. It finds and downloads Spotify tracks from vk.com with matching name from any Spotify playlist. Vk. com is a socila network where users can upload own mp3 files to website and name them as they like. Log in to vk.com and go to Spotify page, now you can use Spotiload tool button to select and download tracks you'd like to find on vk.com.
Pros:
Free
Cons:
Injects and replaces ads into multiple websites without warning.
Requires a vk.com account.
Only songs on the VK site can be downloaded.
Doesn't work on songs that have multiple artists.
2. Spotify & Deezer Music Downloader
Spotify & Deezer Music Downloader is also a Google Chrome extension for you to save Spotify & Deezer Tracks from Spotify and Deezer WebPlayer. You can download music from the Spotify Web player directly, extension adds a download button to web player interface. Same as Spotiload, Spotify & Deezer Music Downloader doesn't download songs from Spotify directly. It uses multiple mp3 libraries to search through and download Spotify music files from. A certain amount of tracks are missing in the libraries, therefore, some Spotify tracks won't be downloaded.
Pros:
Free
Cons: Only download every single songs one by one.
Some songs can't be downloaded.
Spotify Rearrange Playlist Order
3. iScream (Mac)
iScream is a freeware voice recording application for Mac OS X. It is designed to record audio from a microphone, line-in or any other input audio device. Click its icon in the dock to start or stop the recording. It supports 3 formats: MP3, AAC and WAV.
Pros: Easy to use.
Cons: can't obtain ID 3 tags.
Have to manually start and stop recording of each song.
Can't skip ads in Spotify Free.
4. Audacity (Mac&Windows)
Audacity is a free, easy-to-use, multi-track audio editor and recorder for Windows, Mac OS X, GNU/Linux and other operating systems. The interface is translated into many languages.
Pros: Audio Recorder and editor all in one.
Cons: Can't obtain ID 3 tags.
Have to manually start and stop recording of each song.
Can't skip ads in Spotify Free.
Complicated interface.
5. AllToMP3 (Mac&Windows)
AllToMP3 is perhaps the most user-friendly Spotify downloader among the free ones. It allows you to download and convert Spotify music to 256 kb/s MP3 with tags, cover and lyrics! Just copy&paste the link of the song, album or playlist to the top area, click Enter on your keyboard and the downloading begins. This app doesn't actually download from Spotify, it just searches the songs on YouTube and download them from there. If the Spotify songs you want to download aren't on YouTube, there isn't much you can do.
Pros: Keep ID3 tags.
Cons: Download only the first 100 songs in a playlist.
Downloads songs from the internet with titles from Spotify.
May download wrong songs.
Change Song Order Playlist Spotify
Free software always has kinds of problems. If you want a stable Spotify music downloader that can save your time and energy, try Boilsoft Spotify Music Converter for Mac or Boilsoft Spotify Music Converter for Windows. Boilsoft Spotify Music Converter is designed for you to quickly and easily download Spotify music in MP3, M4A, WAV and FLAC with 100% original quality. Whether you are free or premium subscriber, you can use it to download Spotify songs.
Pros:
Download as many Spotify playlists as you like at a time.
Customize music quality as you like.
Drag&drop playlists.
4 output formats: mp3, m4a, wav and flac.
Cons:
Spotify app will be used during downloading.
Best Spotify Playlist
Tutorial on downloading Spotify music with Boilsoft Spotify Converter.